Bad sector is one of the biggest threats to hard disk and the data inside. Even new hard disks from trustworthy brands and sources could come with defects, let alone to say if your internal or external hard drive has served you over years. Don't be surprised when you realize that your PC is running slow or with errors, like blue screen and random crash. They are just saying it is time to check and repair bad sectors on your hard disks.
Why You Need to Fix Hard Disk Bad Sectors
The complete working test published on the Derektime blog. The software is also able to view files from the internal and external hard drive of the computer. All you have to do is download the software and install it on your computer. Then continue with formatted hard disk. The hard disk explorer freeware not only explores the internal hard drives of a machine but, also works with external storage devices. It also extracts files and folders from pen drive, SD card, external hard disk, and all other components that are connected through UBS in the system. Windows Tool to Read MBR & GPT File. Hello Aurhor, I read this article, you described so deeply. As you said 'Bad sectors are basically sections of the hard disk that is inaccessible by the drive due to corruption or physical damage (not repairable via software) of the disk, they are possibly caused when the hard disk was dropped during operation.
External hard drive reader free download. USBLoaderGX USBLoaderGX is a GUI for Waninkoko's USB Loader, based on libwiigui. BitRaser for File facilitate you to delete entire data from your computer hard disk forever. Free encryption software for external hard drive. Today we are talking about 10 best free hard disk encryption software.these let you encrypt the entire hard disk of your computer easily. This article will point you in the right direction in regards to the top free tools to recover data from an external hard drive.
Bad sectors are usually caused due to the overloading of system files, or virus and spyware which creates troubles for the hard drive. This issue has evolved out to be a big nightmare for owners of computer or external hard drive.
The bad sectors of hard drive are responsible for the low-level performance and overheating issues for the PC because it is very hard to read the data from a corrupted hard drive with bad sectors in it. Some users have also reported that they are facing the issue of Blue Screen of Death (BSoD) error in their PC. This is really annoying and irritating for the users because they can even lose their whole data if those bad sectors present in the hard drive is not removed.
If your hard drive bears any physical damage, then for a complete solution of this issue, you need to replace the whole hard drive with a new one after backing up of data present in the previous hard drive.
Troubleshoot Hard Disk Issue Manually
There is an in-built disk check & repair tool in Windows 10/8/7. But that tool is only capable of recovering data up to some extent. At any point of time, if you feel that your PC is creating some real issues with the performance, then you have to check the whole hard drive instantly.
- Open This PC on Windows 10.
- Right click on the partition that may have bad sectors. If you're not sure, just repeat the steps on each partition one by one.
- Choose Properties on the right-click menu, then navigate to Tools tab.
- Deploy hard disk checking and repairing on Error checking and Optimize and defragment drive.
The in-built tool is quite handy, but more often than not it can only boost computer performance slightly. If the issues are not resolved by your PC itself, then you are supposed to take the help of external software which will help you out in this task.
We have prepared a list of top 7 freeware which will help you check and repair your hard drive effectively. Compatibility may be an issue with a particular freeware, but we assure you that all of them are really very good to resolve this big issue. So, let's have a quick look on all of them.
Important: Repairing bad sectors with the following tools will remove the data stored on the bad sectors. You're highly suggested use Jihosoft File Recovery to recover data from hard disk drive that are missing or inaccessible before trying any of them.
Best 7 Bad Sector Repair Software for Free
1) Disk Genius
Disk Genius is one of the most popular hard disk management tools among IT professionals, but not everyone knows that it also features with bad sector checking and repairing functions. The feature is hidden in Disk menu on the top bar where you can see and open Verify Or Repair Bad Sectors.
Though it is just a sub-function, Disk Genius is still qualified as the top 1 free back sector check & repair tool. The conditions of hard disk sectors will be presented by blocks in various colors presenting a straightforward report, then you just need to click Repair button to start the automatic repairing of hard disk bad sectors.
2) Data Lifeguard Diagnostic by WD
This software tool is probably one of the best software you will find to check and repair WD hard drives. Compatible with both Windows and Mac, Data Lifeguard will help you out to check all the sectors of your hard drive. Whether it is good or bad sectors, it will detect all the issues and create a detailed report. You can analyze the full report and take necessary measures to avoid data loss or other accidents.
Data Lifeguard Diagnostic supports WD Blue SSHD, WD Blue, WD Green, WD Desktop performance, WD S25, WD Xe, WD Black, WD Black SSHD, WD VelociRaptor, WD Purple, WD Ae, WD Red, WD Red Pro and much more to be listed. Check on the official website if your hard disk is not on the list.
3) SeaTools by Seagate
This tool developed by Seagate is a diagnostic tool that helps users determine the condition of your hard disk drive. SeaTools is from the well-known company in the industry of hard disk manufacture, but it also supports some non-Seagate hard disks. This software can be used in both Windows and Mac.
The user-interface is up to date which makes the job of the users very easy. That's why Seatools is a pro to check the bad sectors of hard disk. In the whole PC scan, it will check all the files and sectors of hard disk whether it is internal or external,
4) Check Disk
Check Disk by Paehl is another powerful tool which can detect and fix the bad sectors of hard disk with an ease. This software comes with multi-language support system and that's why users from all around the world choose this software for their personal use. The only drawback of this software is that it is exclusively available for the Windows users and not for Mac users. Otherwise, it is so called beast in this section to check the bad sectors of hard drive.
The full disk scan check will never let an issue to be left undetected. That's why the name Check Disk really suits this software for sure. Almost all types of hard disks are compatible with this software. You can easily check on the website of Check Disk whose link is given above.
5) HDD Scan

Almost every type of SSD and HHD are compatible with this awesome software tool which is only compatible with Windows operating system. All types of defected and bad sectors present on the hard drives are fixed by this software automatically. You just have to give the command to run the full PC scan and the scan reports will get displayed in front of you within a few minutes depending on the size of the hard drive. All the reports can be saved in MHT format in the PC for the analyzation. This software is also well capable of changing some of the HDD parameter to fix the issues. If you use this software on your PC, then you will hardly suffer from any bad sector of hard disk at all.
Download Hard Disk Recovery Software
6) Macrorit Disk Scanner
The real-time whole disk scan available in this software scanner will let you to find all the issues regarding the bad sectors. You can also track the status of the running scan process in a pop-up window. And as like other software tools, this software will also let you to download the file of scan process on your PC. PCs running on Windows OS are compatible with this software and moreover, almost every type of HDD and SDD is supported. So, at least try this software once.
7) Abelssoft Check Drive
This is our last pick in this list but the results which you can extract from this software are very helpful for users. As like other software tools we have mentioned, this tool will also serve you in the best possible manner. The real-time hard disk scan will let you to analyze all the bad sectors of hard disk very easily. This software will surely provide you the easiest way in which you can resolve all the issues and bad sectors present in the hard drive of your PC. Abelssoft check drive software is available in both paid and free versions. So, it is up to you that which subscription do you want for your PC.
Conclusion
This article concludes that bad sectors present in the hard drives need to be fixed as soon as possible because the consequence can cost your whole data. These bad sector repair tools will definitely help you in this task in the right direction. If you use any other software which can replace the software present in this list, then please inform us in the comments section.
Related Articles
New Articles
Summary :
What is the best free drive copy software? MiniTool Partition Wizard is the best hard drive cloning software which can be used to clone hard drive easily and safely. Download the free cloning software now and have a try!
Quick Navigation :
Why Clone Hard Drive?
Disk cloning is very useful in hard drive management. Simply put, disk cloning copies the complete contents of a hard drive, including the files, the partition tables and the MBR to another location.
It is worth mentioning that when you clone a hard drive, both the source disk and the target disk can be used directly, which is regarded as a simple, direct duplicate (however, cloning is different from copy & paste, check Clone VS. Copy & Paste for the detail).
In the following situations, you may consider hard drive cloning:
- To upgrade to larger hard drivewhen the current hard drive is too small and cannot meet your data storage requirements any longer. For example, you meet the 'low disk space' issue but all partitions are almost full.
- To upgrade hard drive to more advanced SSD to enjoy smooth computer performance. This is extremely useful for those who want to upgrade system disk, as SSD offers faster read-write speed.
- You have a batch of computers (with the same configuration) to be installed. To avoid installing all computers one by one, you can install only one at first and then turn to hard drive cloning software to save effort and time.
- To make an exact hard drive backup. Through free disk cloning, you get a copy of disk backup and avoid the trouble of data restoration when the backup copy is needed.
So the conclusion here is that if you are upgrading your hard drive to a larger one, or replacing it due to a physical failure, cloning hard drive is the easiest method to complete that task. Besides, doing hard drive copy reduces the risk of any accidental data loss.
Recommended Hard Drive Copy Utility
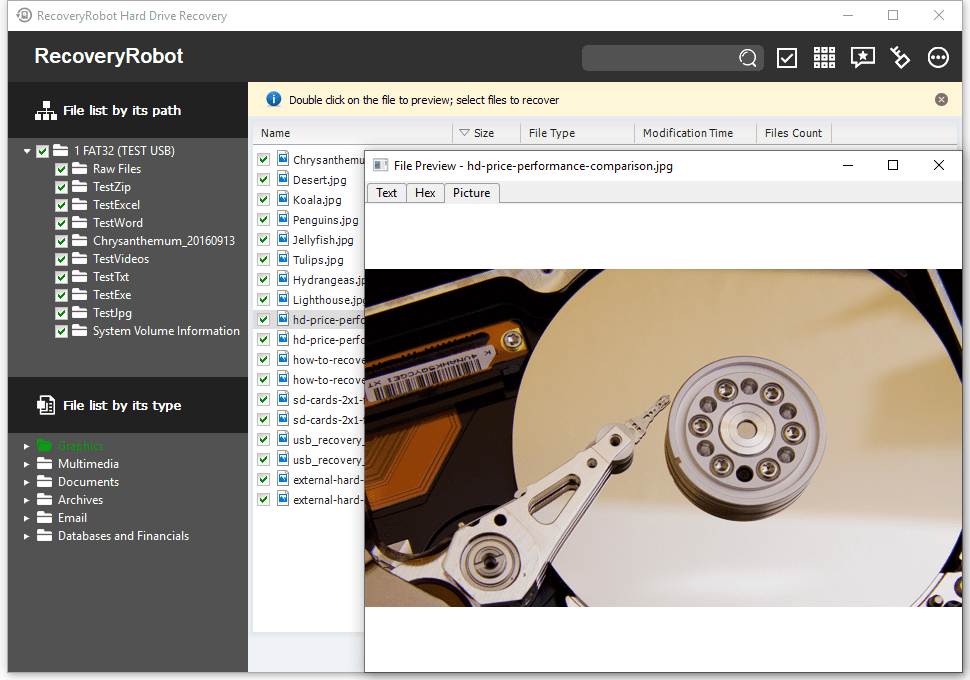
Almost every type of SSD and HHD are compatible with this awesome software tool which is only compatible with Windows operating system. All types of defected and bad sectors present on the hard drives are fixed by this software automatically. You just have to give the command to run the full PC scan and the scan reports will get displayed in front of you within a few minutes depending on the size of the hard drive. All the reports can be saved in MHT format in the PC for the analyzation. This software is also well capable of changing some of the HDD parameter to fix the issues. If you use this software on your PC, then you will hardly suffer from any bad sector of hard disk at all.
Download Hard Disk Recovery Software
6) Macrorit Disk Scanner
The real-time whole disk scan available in this software scanner will let you to find all the issues regarding the bad sectors. You can also track the status of the running scan process in a pop-up window. And as like other software tools, this software will also let you to download the file of scan process on your PC. PCs running on Windows OS are compatible with this software and moreover, almost every type of HDD and SDD is supported. So, at least try this software once.
7) Abelssoft Check Drive
This is our last pick in this list but the results which you can extract from this software are very helpful for users. As like other software tools we have mentioned, this tool will also serve you in the best possible manner. The real-time hard disk scan will let you to analyze all the bad sectors of hard disk very easily. This software will surely provide you the easiest way in which you can resolve all the issues and bad sectors present in the hard drive of your PC. Abelssoft check drive software is available in both paid and free versions. So, it is up to you that which subscription do you want for your PC.
Conclusion
This article concludes that bad sectors present in the hard drives need to be fixed as soon as possible because the consequence can cost your whole data. These bad sector repair tools will definitely help you in this task in the right direction. If you use any other software which can replace the software present in this list, then please inform us in the comments section.
Related Articles
New Articles
Summary :
What is the best free drive copy software? MiniTool Partition Wizard is the best hard drive cloning software which can be used to clone hard drive easily and safely. Download the free cloning software now and have a try!
Quick Navigation :
Why Clone Hard Drive?
Disk cloning is very useful in hard drive management. Simply put, disk cloning copies the complete contents of a hard drive, including the files, the partition tables and the MBR to another location.
It is worth mentioning that when you clone a hard drive, both the source disk and the target disk can be used directly, which is regarded as a simple, direct duplicate (however, cloning is different from copy & paste, check Clone VS. Copy & Paste for the detail).
In the following situations, you may consider hard drive cloning:
- To upgrade to larger hard drivewhen the current hard drive is too small and cannot meet your data storage requirements any longer. For example, you meet the 'low disk space' issue but all partitions are almost full.
- To upgrade hard drive to more advanced SSD to enjoy smooth computer performance. This is extremely useful for those who want to upgrade system disk, as SSD offers faster read-write speed.
- You have a batch of computers (with the same configuration) to be installed. To avoid installing all computers one by one, you can install only one at first and then turn to hard drive cloning software to save effort and time.
- To make an exact hard drive backup. Through free disk cloning, you get a copy of disk backup and avoid the trouble of data restoration when the backup copy is needed.
So the conclusion here is that if you are upgrading your hard drive to a larger one, or replacing it due to a physical failure, cloning hard drive is the easiest method to complete that task. Besides, doing hard drive copy reduces the risk of any accidental data loss.
Recommended Hard Drive Copy Utility
Since hard drive copy is significant, you must be wondering: which is the best freeware for drive copy? In my opinion, MiniTool Partition Wizard is the top recommendation. I will give you my explanation.
Developed by MiniTool Software Ltd., MiniTool Partition Wizard is regarded as the best drive copy software for Windows users, including those who are running 32/64 bits Windows 10, Windows 8, and Windows7.
As free drive cloning software, MiniTool Partition Wizard offers two ways to clone hard drives for hard drive upgrade or data backup, including 'Copy Disk' and 'Migrate OS to SSD/HD' (if you only want to clone the system).
Floppy Disk Reader External
All you have to do is put the new drive in the computer as a slave or secondary drive and use this disk copy software to clone the old drive to the new one. Once the process is complete, switch the new drive to the primary and then you are good to go (for hard drive upgrade).
Just press the button to have this free drive cloning tool downloaded! The free edition is flexible to copy any non-system disk; while to copy your system disk, you will need to upgrade to a more advanced edition.
Knowing what MiniTool Partition Wizard is, let's have a look on how to clone a hard drive by using MiniTool Partition Wizard. Here we just take clone hard drive Windows 10 for example, and MiniTool Partition Wizard Free Edition should be the right choice.
Note:- To use 'Copy Disk Wizard', both the source disk and target disk must be basic disks.
- The target disk will be cleaned during the cloning process. Please make sure it can be cleaned; otherwise transfer data out at first.
Step 1. Run MiniTool Partition Wizard to the main interface, then you can see all your hard drives connected to this PC are shown in the middle panel and some operable features are listed in the left panel. Now, select Copy Disk feature to clone hard drive.
Step 2. Here you need to select the target disk (must be basic disk) and click Next to continue. Make sure you know which drive you are cloning to so you do not overwrite the wrong drive.
Step 3. Here come the copy options. If you are copying from a GPT disk, you are able to see 2 options. (4 options when you are cloning an MBR disk, see details here.)
- Fit partitions to entire disk: all partitions will be cloned to the target disk and take up its full capacity according to the partition size proportion.
- Copy partitions without resize: all partitions will be cloned to the target disk according to the original partition size. This option is available when the target disk is large enough to hold all partitions on the source disk.
After you have made the copy options, you can customize each partition size according to your own preference. Then click Next to go on.
Step 4. Then you can see a note which reads 'To boot from the new disk, please configure computer BIOS settings. Make sure the new disk is configured as the default boot disk.' Please keep this in mind if you are cloning the system disk before you click Finish.
Step 5. Finally, you need to press the Apply button located on the toolbar to start hard drive cloning process. When finished, you will find all your files stay intact on the original drive and the target drive has an exact same copy.
For a more intuitive guidance, please watch this video:
Don't hesitate to have a try on this free cloning software now!
RECOMMEND:
Want to know more information about how to successfully boot computer from the new hard drive? Now, you can find answers from our previous post: 2 Ways to Boot from New Hard Drive after Copying Disk or Migrating OS.
In fact, MiniTool also puts forward another free cloning software to clone hard drives which is called MiniTool ShadowMaker. Although it is mainly designed for Windows backup, it also comes with useful Clone Disk feature. To get the details of how to use this disk copy software, you are suggested to read Clone OS from HDD to SSD.
Tips for Cloning Your Hard Drive
External Hard Drive Reader
Now you know how to clone hard drive by using MiniTool free cloning software. Here I would like to put forward some tips to help you deal with cloning issue better.
- Don't just copy & paste files to another location on your hard disk if you are leading the operating system. Use professional disk cloning software like MiniTool Partition Wizard to help you.
- Use another hard drive, especially an external hard drive for your backup copies, because there is less chance of losing/damaging computer and external hard drive at the same time.
- At least one cloning copy should be kept well. Don't erase the current backup unless you are going to create a new one.
- If you use your computer frequently, back up your data often. Having a recent backup is always good for data recovery. Apart from hard drive clone, professional disk imaging software is also recommended to save effort.
Further Reading: Cloning VS. Imaging
When dealing with backup issue, cloning or imaging is always the question asked by many users. Many people choose to make a disk image, while many prefer hard drive cloning. Before I state my opinion, I would like to start with cloning VS. imaging.
One may ask, 'what the heck is the difference between cloning and imaging?'
Auto tune software for singing. Imaging is frequently used for preventative backup, which means you never know when you need the backup image for data restoration. Today most disk imaging software offer schedule backup feature, and you can set to back up files daily, weekly, or monthly. Besides, incremental backup and differential backup are provided, making it possible to save hard disk space.
If something bad happens, you can have the original image for restoration purposes without having to reinstall Windows and other applications.
Disk cloning is more significant for hard drive replacement or hard drive upgrading, which means probably you will use the destination disk right away. When you clone a hard drive, actually you are cloning the entire contents of the drive instead of creating an image file.
The only issue you need to concern is that you need to have another physical hard drive that is large enough to contain all data in the original drive. During the cloning process, all files on the target disk will be cleaned so be sure that you are operating the right disk.
The conclusion here is: although cloning and imaging both back up and restore data, whether to choose cloning or imaging all depends on what you want to accomplish. In a word, for frequent backup issue, imaging software is better; for hard drive upgrading issue, free hard drive cloning software should be given the priority.
Summary
In this post, I mainly tell why you need to clone hard drive, which tool is best for hard drive clone, how to use it to clone hard drive, the differences between cloning and imaging, and several tips on hard drive cloning. Hope all these information is helpful in dealing with your hard drive copy issues.
Now it's your turn to have a try. Just download the best free drive copy software and start cloning hard drive. I believe you can do everything smoothly as long as you follow this guide correctly. For any suggestions or questions towards using MiniTool software, please contact [email protected] or leave us comments below. Much appreciated!
